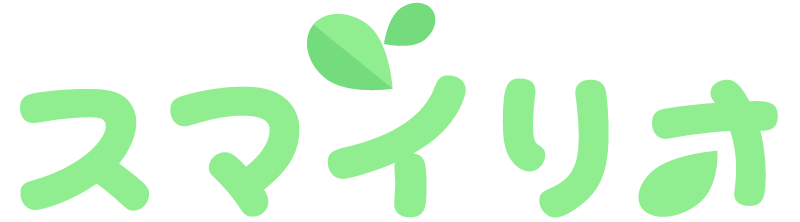チュートリアルの確認方法
(初めての方へ)請求ソフトのデータを取り込む
予定と実績を確認する
指示を入力する ※特定事業所加算対応
実績内容を確認・修正する
「スマートフォンで再入力可能にする」操作について
報告を確認する
GPS情報を確認する
予定をキャンセルする / 誤った実績を削除する
予定外記録(担当者変更等)が発生した場合 / 予実紐付を行う
記録票・簡易記録を出力する
身体介護時間・生活援助時間を記入する
チュートリアルの確認方法
スマイリオお試し版は、各画面にチュートリアルのご案内があります。
再度確認したい場合は、ご覧になりたいページを開き、画面上部にある「このページのチュートリアルを見る」を選択して下さい。
(初めての方へ)請求ソフトのデータを取り込む
申込が完了し、IDが発行されたら、実際にログインしてみましょう。
以下のURLからログインします。
(Google Chromeで以下のページを開いてください)
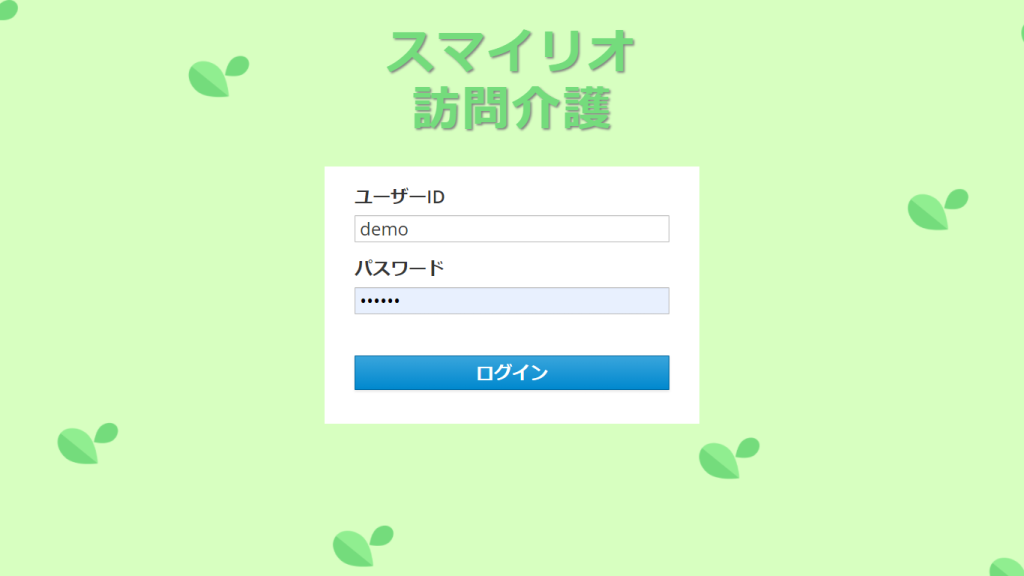
初期のID・パスワードを入力すると、ログインは完了です。
まずは事業所の設定を行いましょう。
下記画像に従い、職員マスタを開きます。
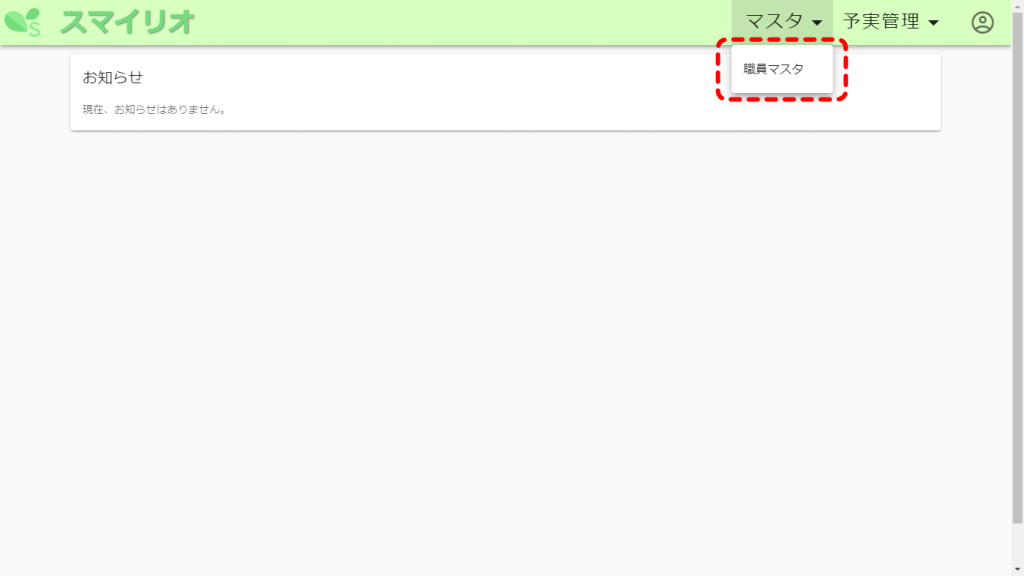
アカウント種別「事業所」で検索します。
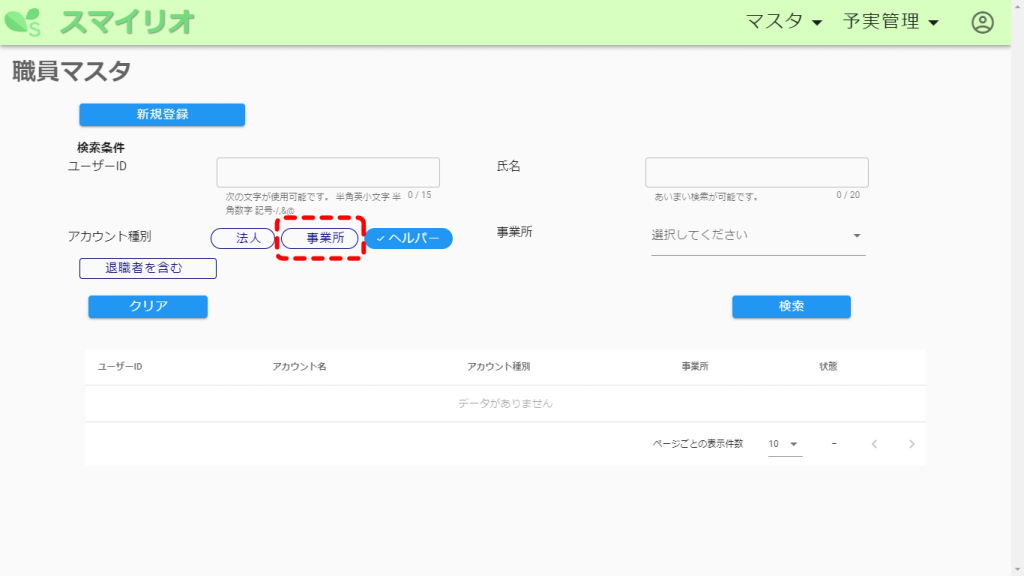
すこやかサン側での登録 ・ 連携が完了していれば、事業所や職員の情報が既に入っています。
⇒入っていない場合はコチラ
事業所のユーザーID・パスワードを設定します。
下記画像のように、該当する行をクリックします。
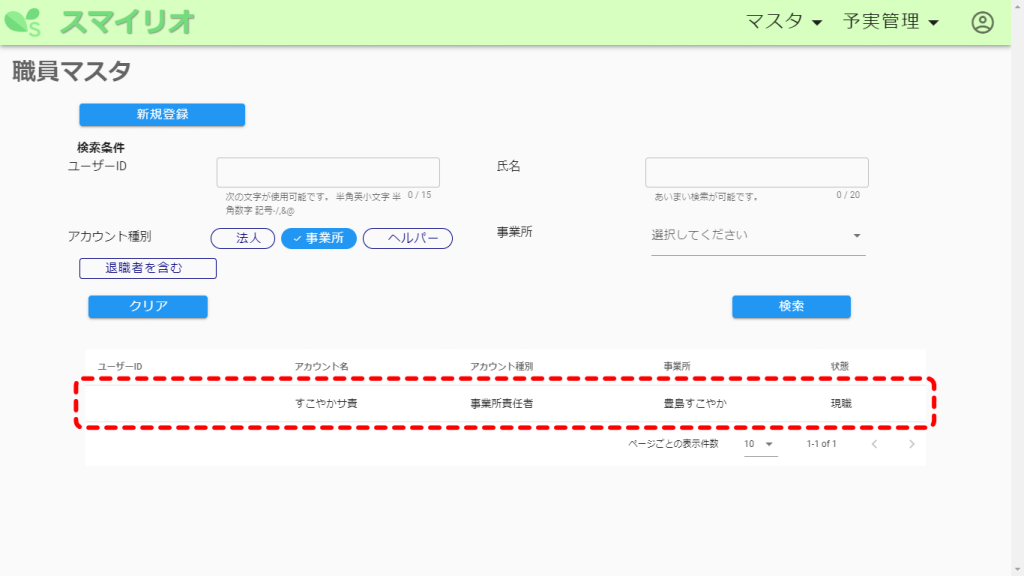
ID / パスワードを入力して、右下の「登録」を押してください。
⇒入力できない場合はコチラ
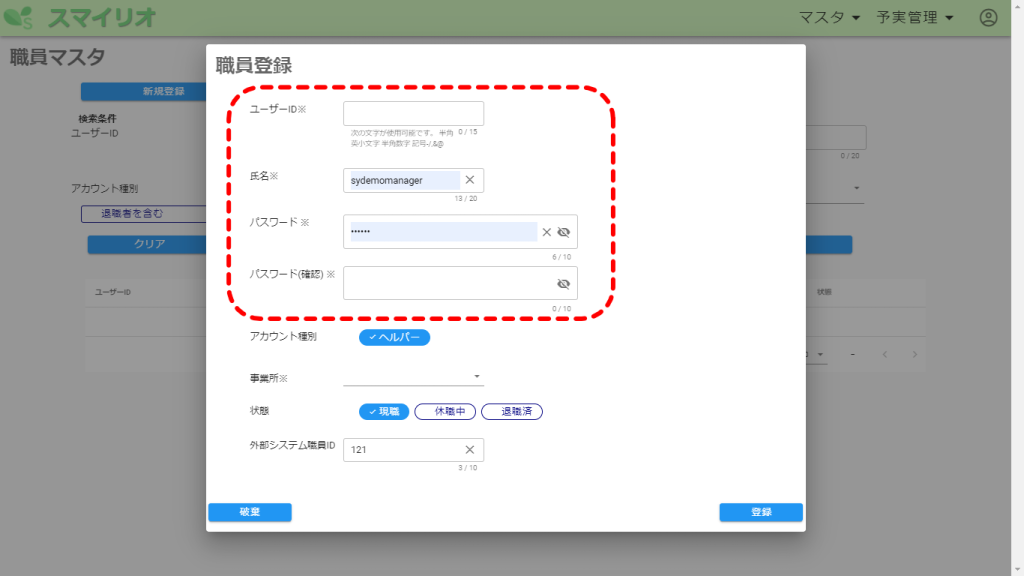
これでパスワードの設定は完了です。
以降、事業所のサ責様は、今設定した事業所アカウントでログインできます。
予定と実績を確認する
まずは、事業所アカウントでログインしてください。
ヘルパーアカウントでは、予定実績の確認ができません。
予定実績一覧を開きます。
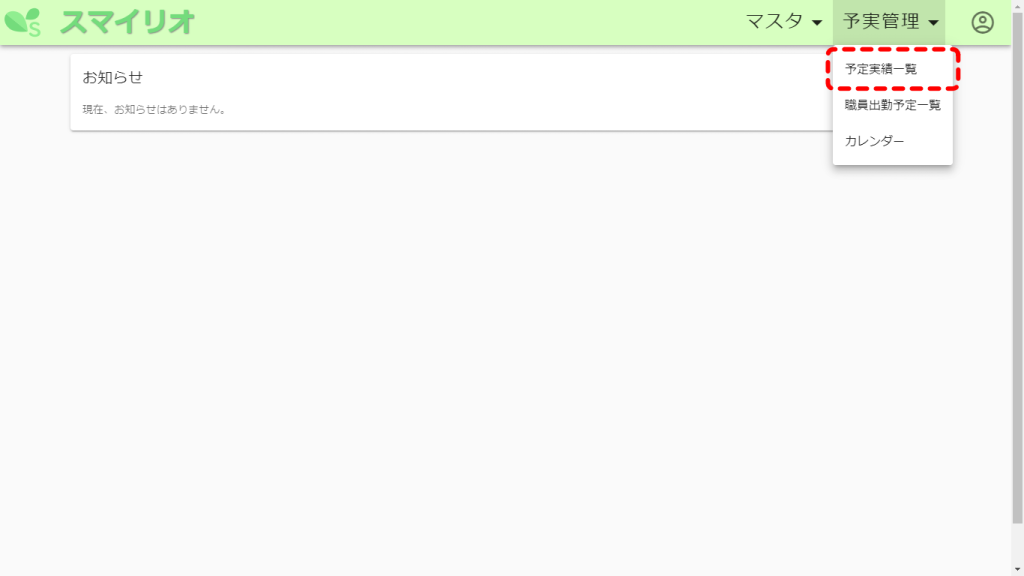
事業所と利用者様を選択すると、その月の全予定と実績が確認できます。
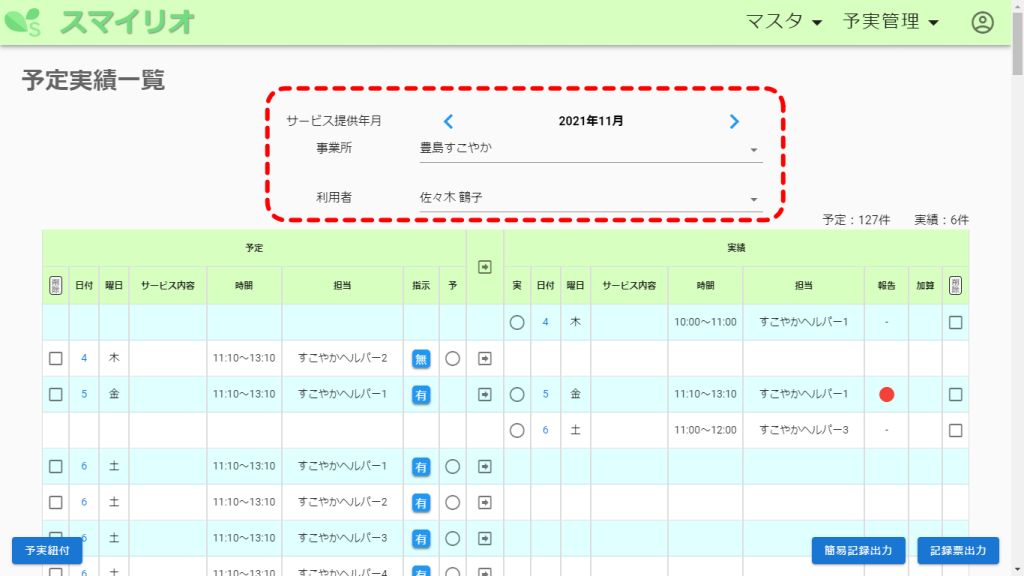
簡単な見方は以下となります。
●同じ行に予定と実績が入っている: 予定通り記録されています。
●予定は入っているが、実績が空欄: まだ記録されていません。(または記録が終了されていません。)
●実績は入っているが、予定が空欄: 「予定外記録」として、実績が登録されています。
⇒予定外記録を、通常の予定と紐づける方法(予実紐付)はコチラ
記録された内容は、実績の日付部分をクリックすることで確認できます。
スマートフォン側の画面と同じ形で表示され、この場で自由に編集することも可能です。
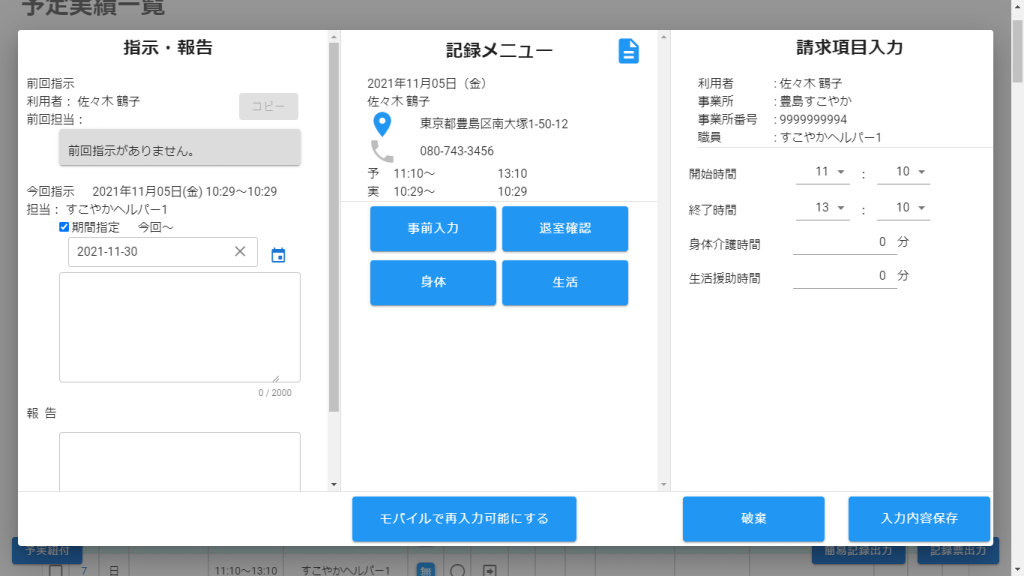
指示を入力する ※特定事業所加算対応
「指示」の入力は、特定事業所加算のためには必要な要素です。
指示の入力は、ご利用者様毎にそれぞれ行います。
指示が入っていない予定は、該当の部分に「無」マークがついています。
指示を入力する場合には、こちらのマークをクリックしてください。
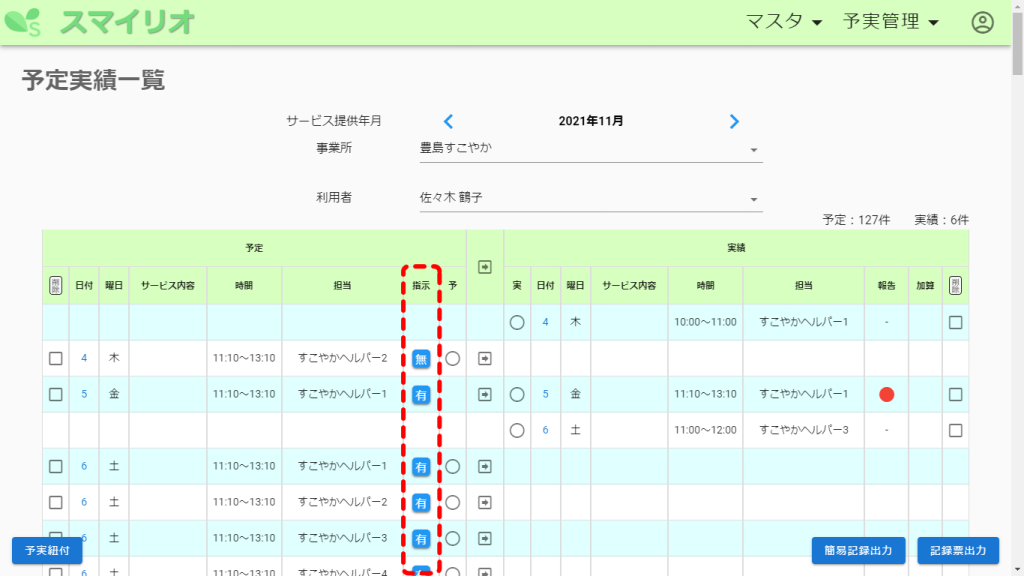
開いたページで、指示を入力したら、右上の指示登録ボタンを押してください。
もし基本的に同じ指示が毎回入る場合には、画像中央の「期間指定」にチェックを入れ、
日付を入力すると(画像では2021-11-30と入力)、今回の予定から、入力した日付の期間まで、
同じ指示が入力されます。
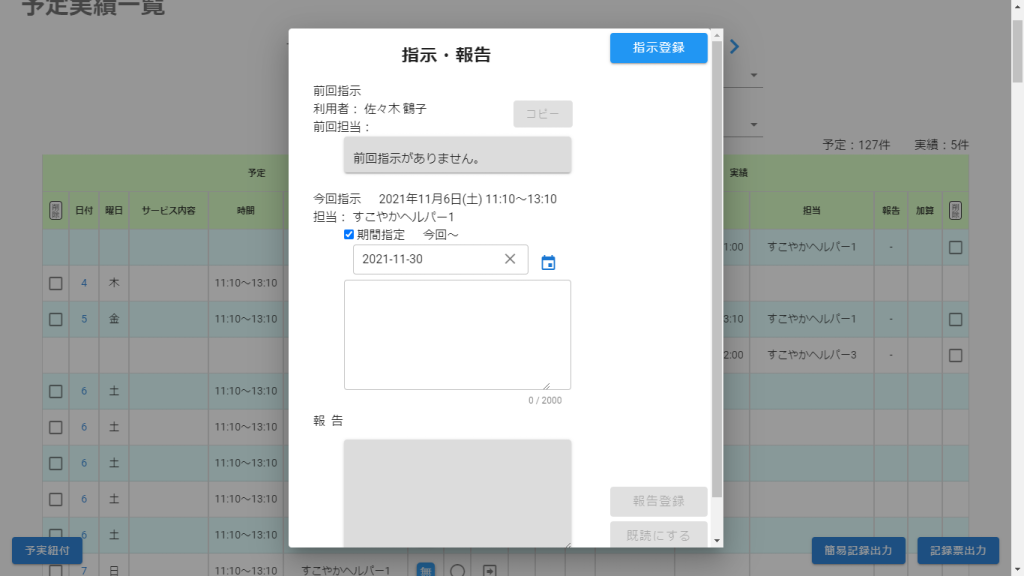
指示が入力されると、「無」マークが「有」マークに変わります。
今回は期間指定を行っているため、11 / 30までの全ての予定に指示が入りました。
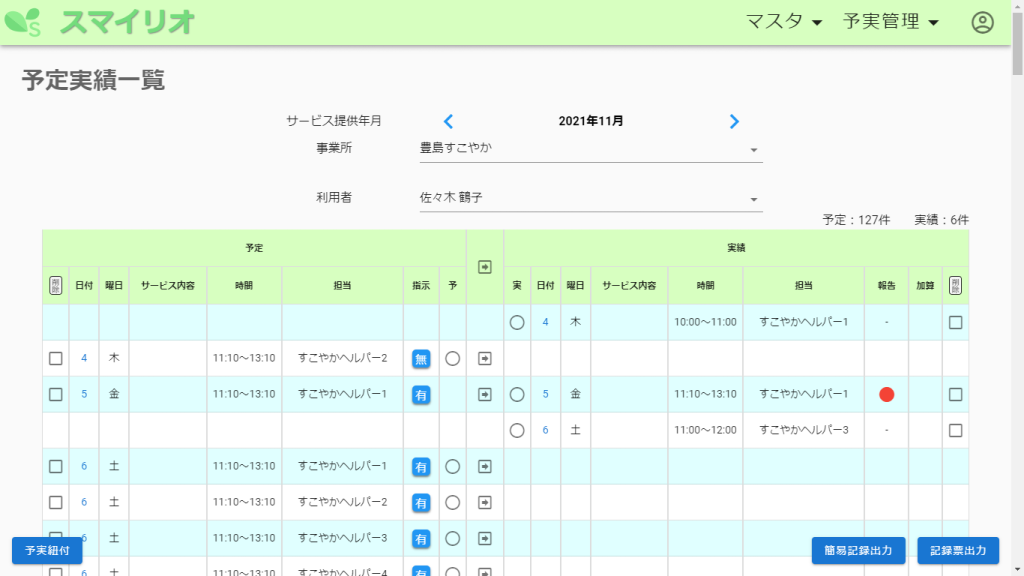
実績内容を確認・修正する
実績の確認には、2通りの方法が有ります。
方法1. 予定実績一覧で、確認したい利用者様を検索する方法
実績の日付部分をクリックします。
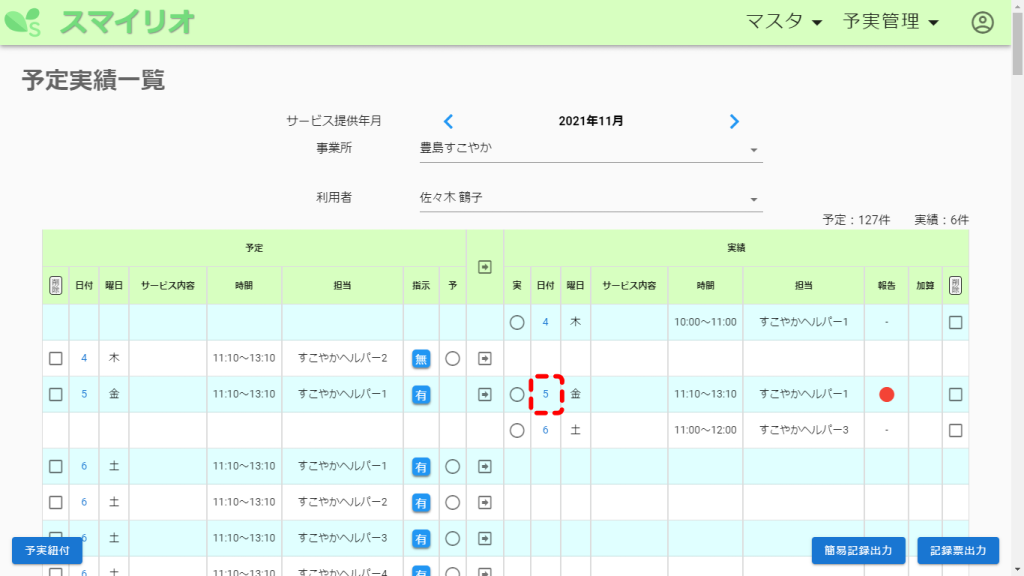
方法2. 職員出勤予定一覧で、確認したい記録を見る方法
担当しているヘルパー様の、該当する時間をクリックします。
予定は緑、実績は青で表示されます。
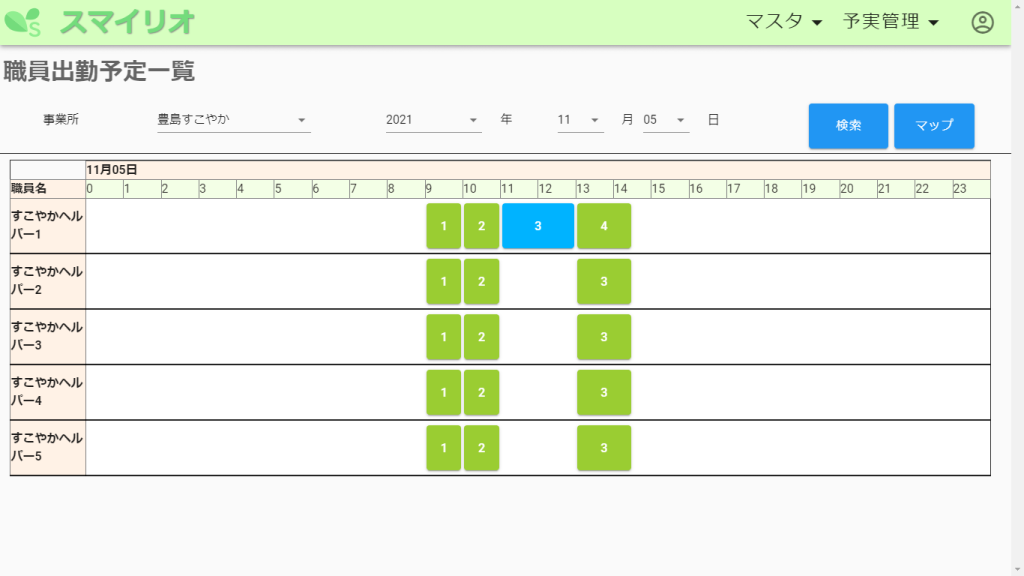
基本的には、スマートフォンと同じ記録操作が可能です。
指示を後から追記することもできます。
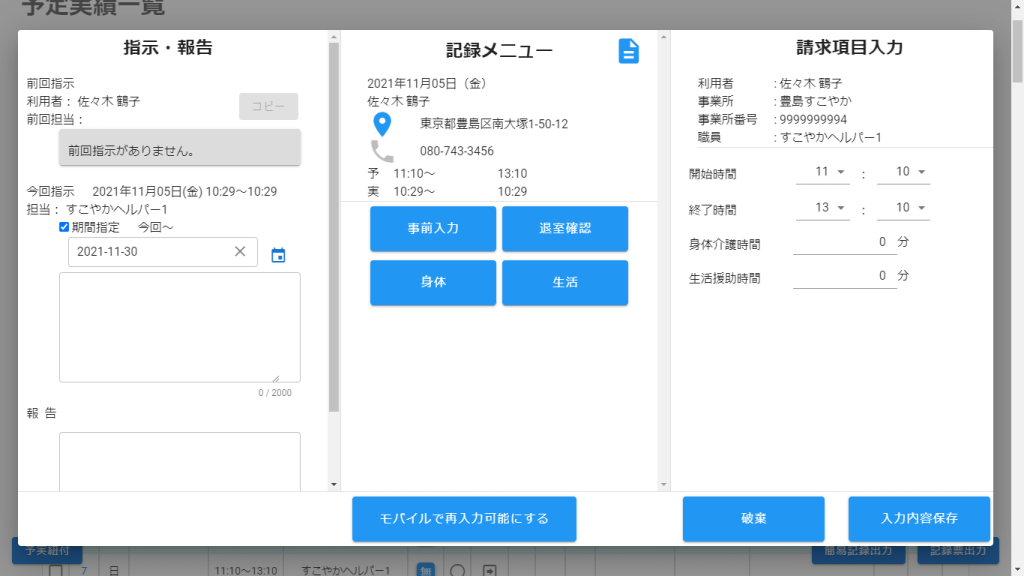
入力が完了したら、「入力内容保存」を押してください。
リアルタイムで、スマートフォン側にも反映されます。
スマートフォンで記録中に編集を開くと、以下の形でメッセージが表示されます。
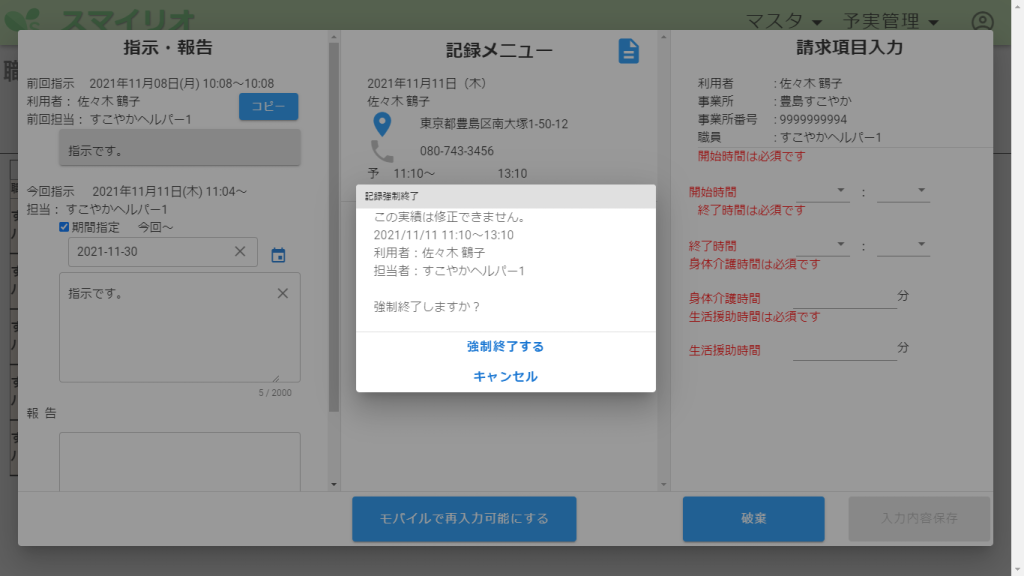
「強制終了する」を押すと、スマートフォン側での記録が自動で終了し、PC側から編集可能になります。
以降スマートフォンからは、基本的に編集不可となります。
もしスマートフォン側で、再度記録ができるようにしたい場合には、
「モバイルで再入力可能にする」を押してください。
⇒詳しくはコチラ
「スマートフォンで再入力可能にする」操作について
スマートフォンで記録後、「終了」を押すと、編集していたその記録内容は、
以降スマートフォン側から編集できなくなります。
もし更に記録を続けたい場合には、以下の2通りの方法が有ります。
方法1.PCから編集する。
方法2.PCで「モバイルで再入力可能にする」ボタンを押す。
方法1は、コチラをご参照ください。
方法2は、実績の修正画面から操作できます。
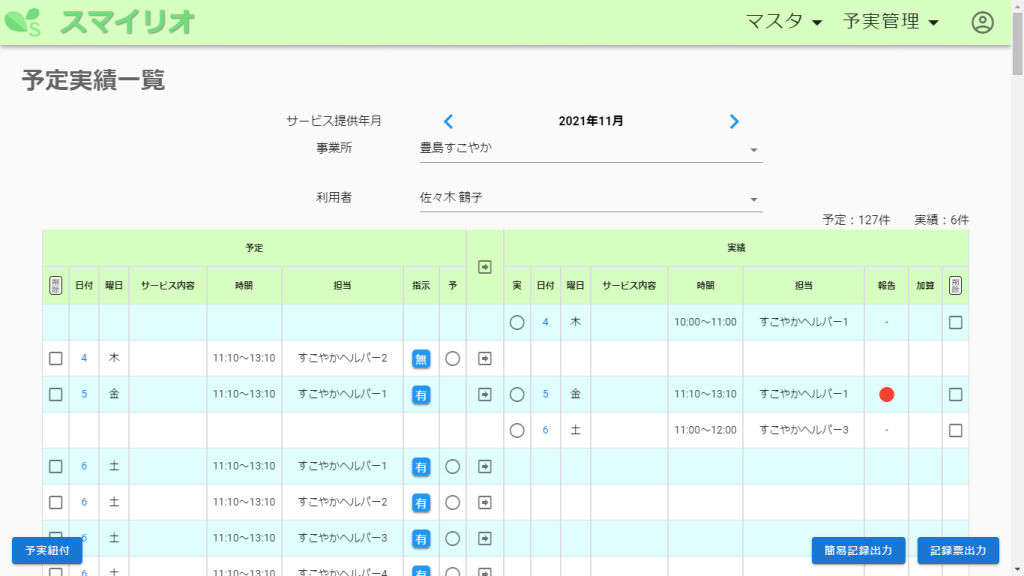
予定実績一覧から(または職員出勤予定から)記録を再開したい実績を開きます。
実績の修正画面の下方にある、「モバイルで再入力可能にする」ボタンを押します。
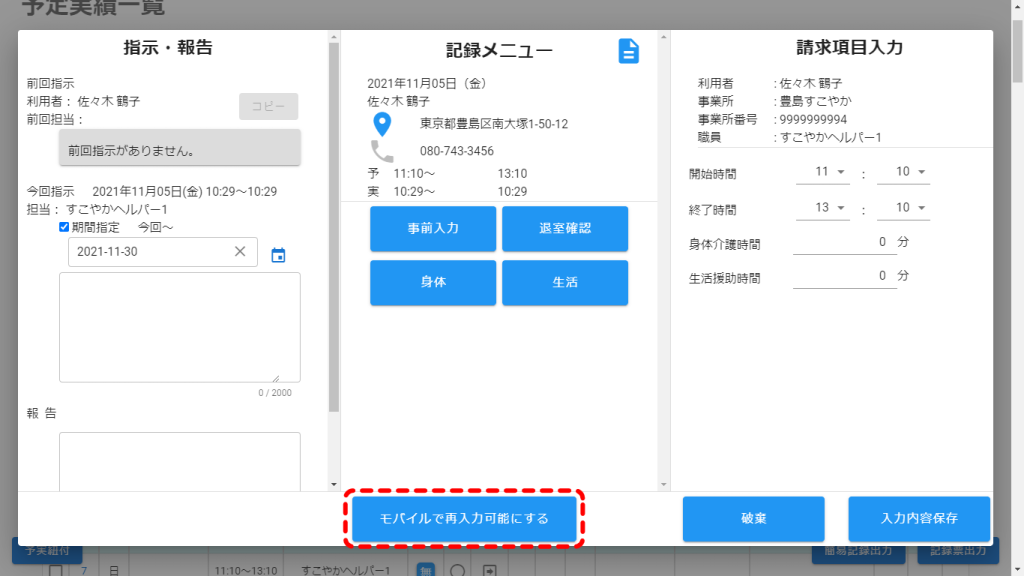
これで、スマートフォン側から再度記録ができるようになります。
報告を確認する
報告が入力された実績には、報告列に、●が表示されます。
該当する実績を開きます。
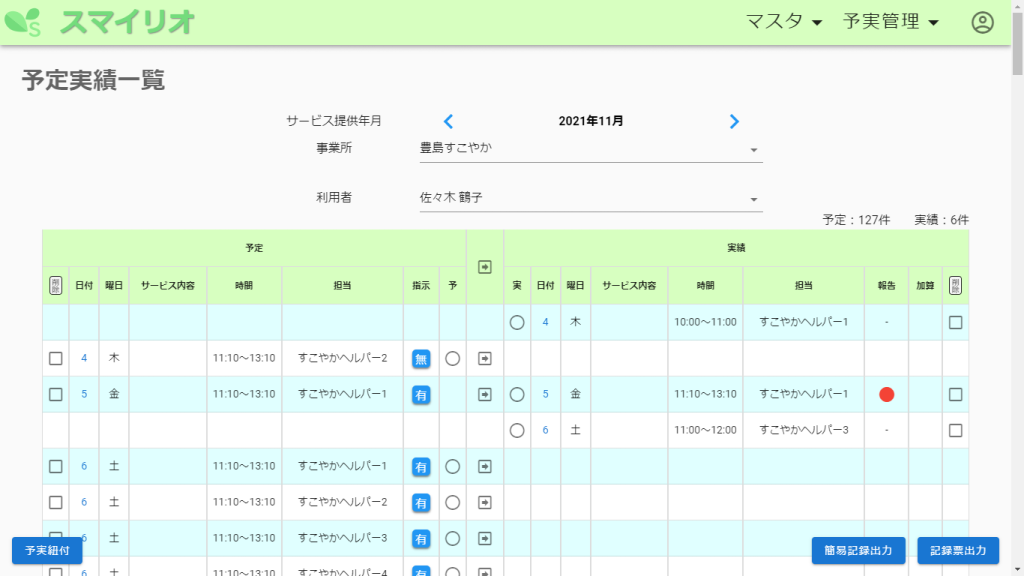
報告内容を確認したら、下図左下の、「報告既読」を押します。
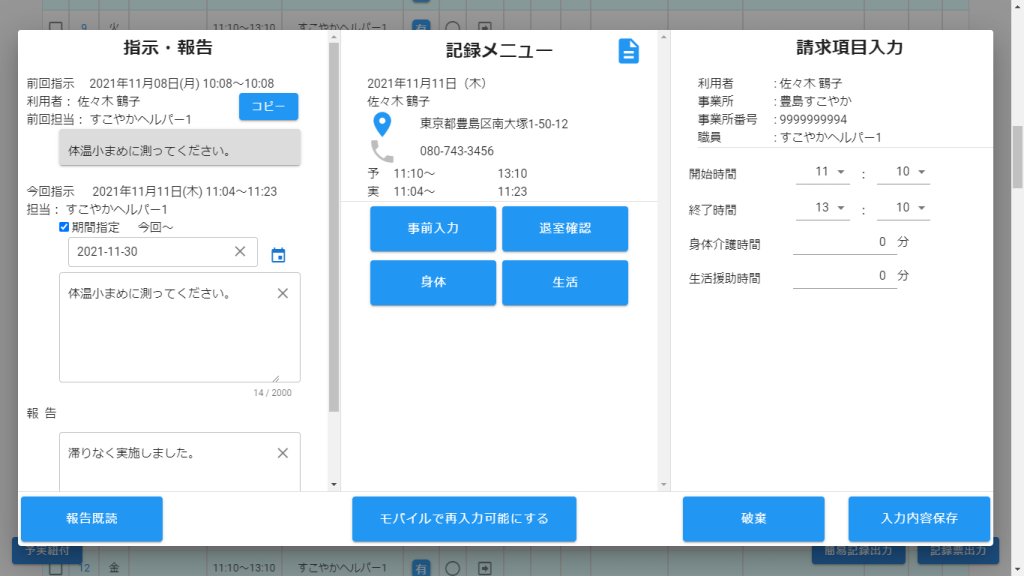
報告が確認されると、●が●に変わります。
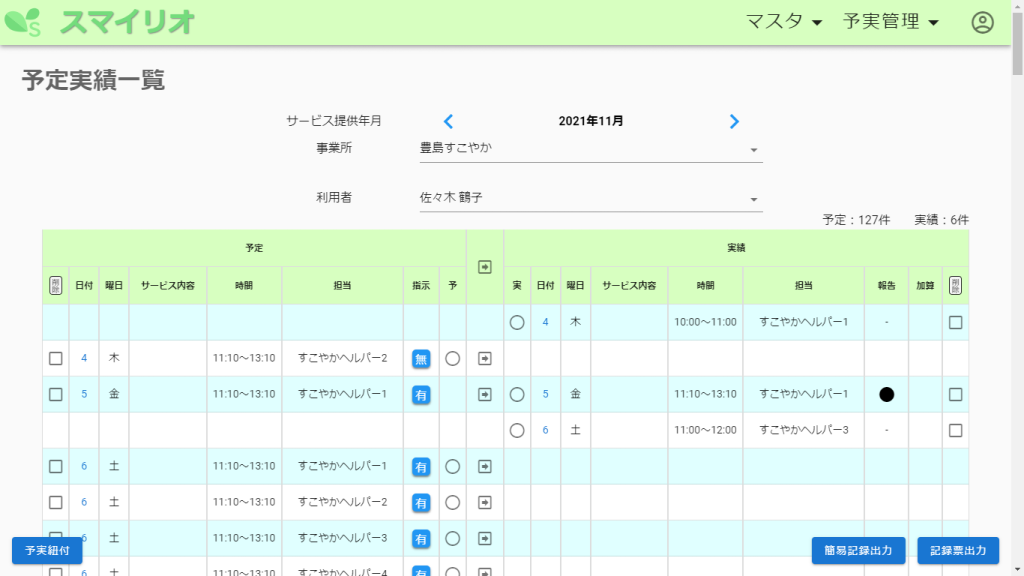
これで特定事業所加算に対応するための、一連の指示 ・ 報告は完了です。
GPS情報を確認する
ヘルパー様が記録を行った地点には、GPS情報が記録されます。
まずはGPS情報を確認するページを開きましょう。
職員出勤予定で、確認したい日を検索し、右側の「マップ」ボタンを押します。
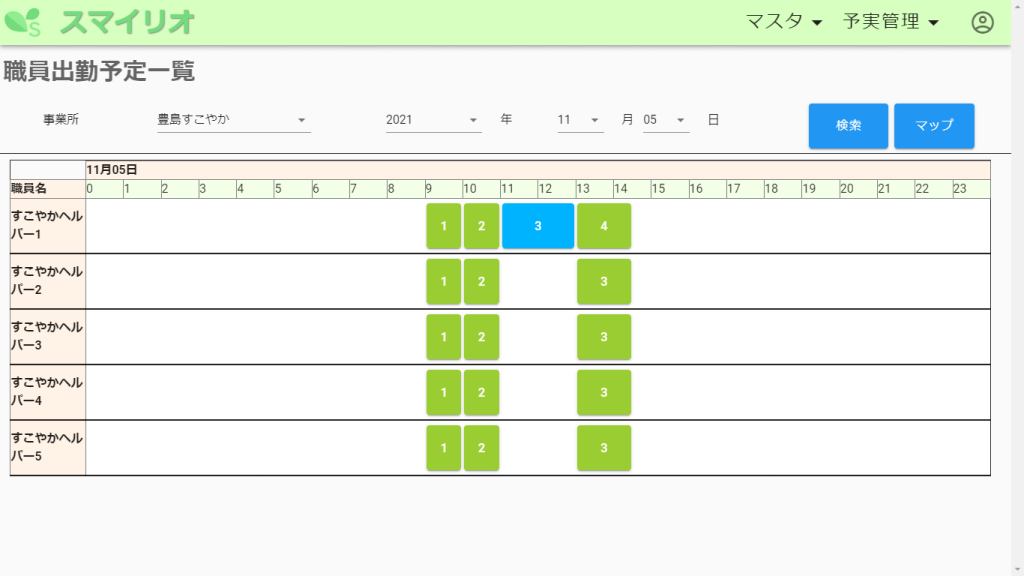
開いた画面で、その日の記録地点が確認できます。
予定で入力されている住所は、バルーンのマークで表示され、
実際にヘルパー様が記録した地点は、人間のマークが表示されます。
場所が記録されるのは、以下の時点です。
● 記録「開始」ボタンを押したとき
● 「保留」ボタンを押したとき
● 一度も保留することなく、最初に「終了」ボタンを押したとき
もしGPSが記録された際に、予定の住所より500m以上離れていた場合には、
アラートが発報され、赤い人間マークが記録されます。
よくある原因として、ヘルパー様による「保留」「記録終了」ボタンの押し忘れが挙げられます。
ログも取れておりますので、念のため、該当のヘルパー様にご確認ください。
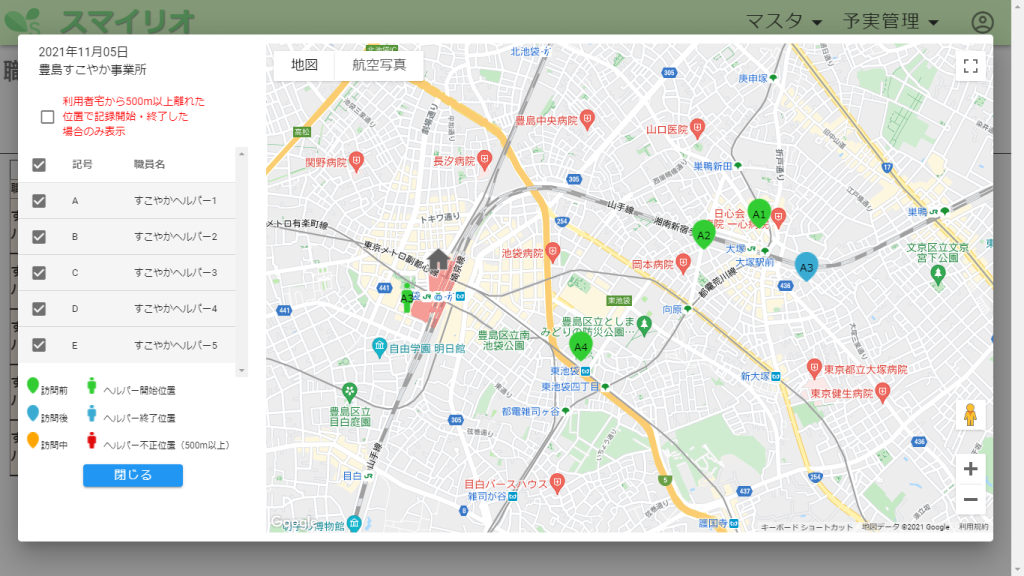
予定をキャンセルする / 誤った実績を削除する
予定がキャンセルされた場合や、誤って予定外実績などを作成してしまった場合には、
簡単に削除することも可能です。
削除は予定実績一覧画面より行います。
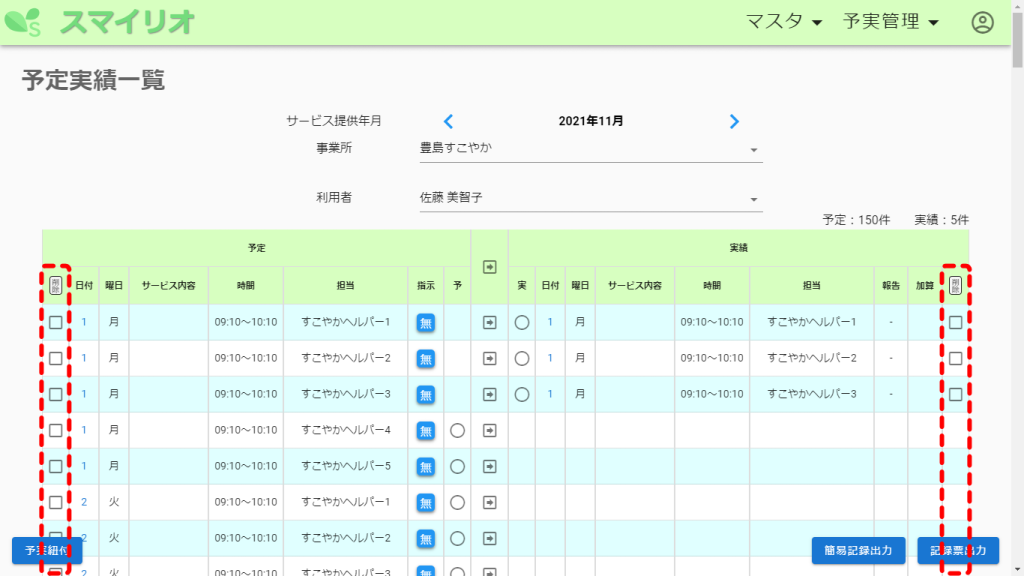
削除したい予定、実績を選択し、選択欄上側の、削除ボタンを押します。
これで削除は完了です。
一度削除してしまうと、元に戻せないため、ご注意ください。
予定外記録(担当者変更等)が発生した場合 / 予実紐付を行う
当初の予定を変更して予定外記録を実施した場合には、必ず行ってください。
予定の変更ではなく、そもそも予定になかった記録を実施した場合は、予実紐付を行う必要ありません。
当日の訪問担当者が変更になった場合、スマートフォンの操作で、予定外記録を利用する必要があります。
時間のズレは、当初の予定のまま記録できます
⇒スマートフォン側で「予定外記録」を行う方法はコチラ
予定外記録を行った場合、当初の予定は、実績が記録されていない扱いとなってしまいます。
そこで、「予実紐付」を行います。
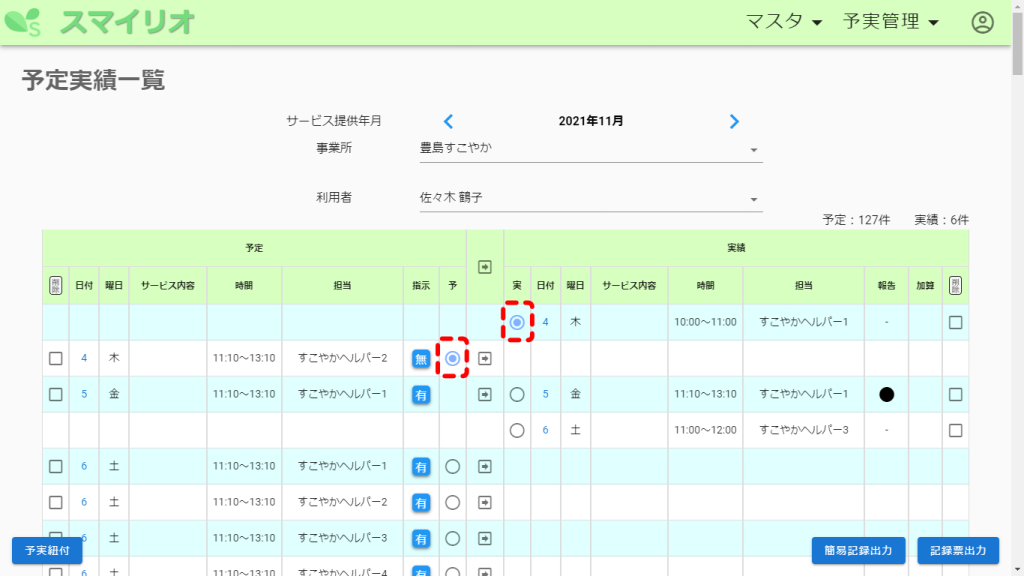
まず、予定実績一覧を開きます。
該当する「予」列の予定と「実」列の実績にチェックマークを付けます。
画面左下の、「予実紐付」を押します。
完了すると、上図のようにバラバラになっていた2行が、下図のように1行に並びます。
図のように担当者が違っていても、同じ行に並んでいるのが確認できます。
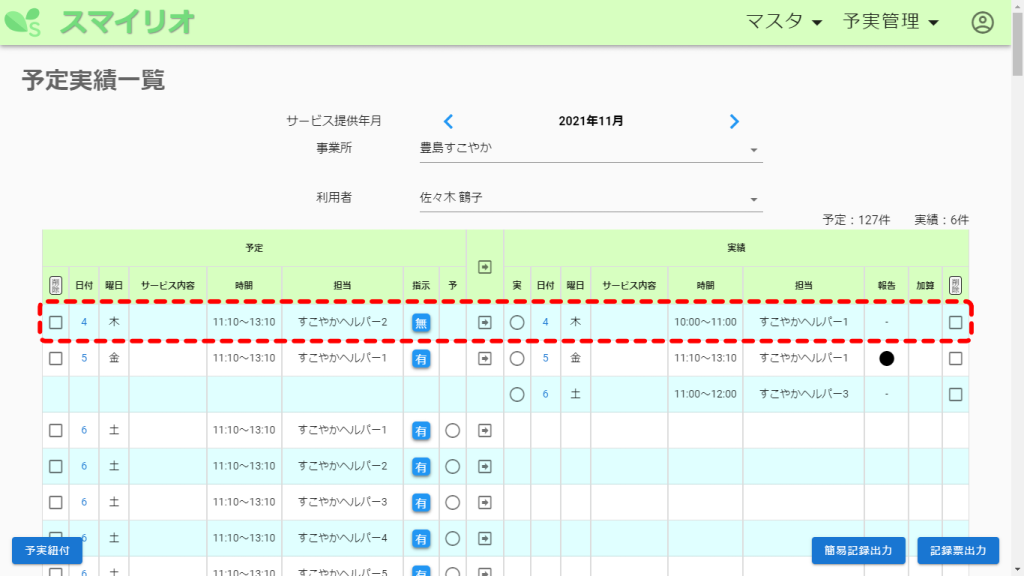
以上で予実紐付は完了です。
記録票・簡易記録を出力する
毎回の記録や、月毎の記録は、記録票として出力 ・ 印刷できます。
利用者様やご家族様にお持ちになる際にご利用ください。
予定実績一覧を開き、出力したい利用者様の情報を検索します。
あとは右下の「記録票」「簡易記録」ボタンを押せば、出力されます。
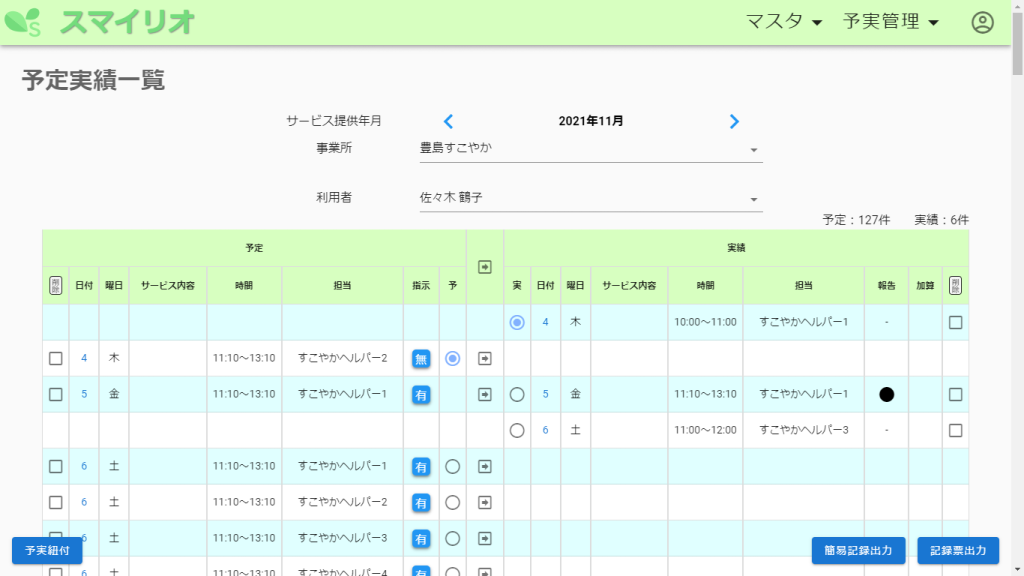
記録票ボタンを押すと、以下のページに飛びます。
1ページ内に、その月の全ての記録が表示されています。
印刷したい場合には、画面内で右クリック⇒「印刷」を実施してください。
用紙1枚につき、2日分の記録票が出力されます。
印刷したいページの指定や、PDF出力も可能です。(本ページ下部でご案内します)
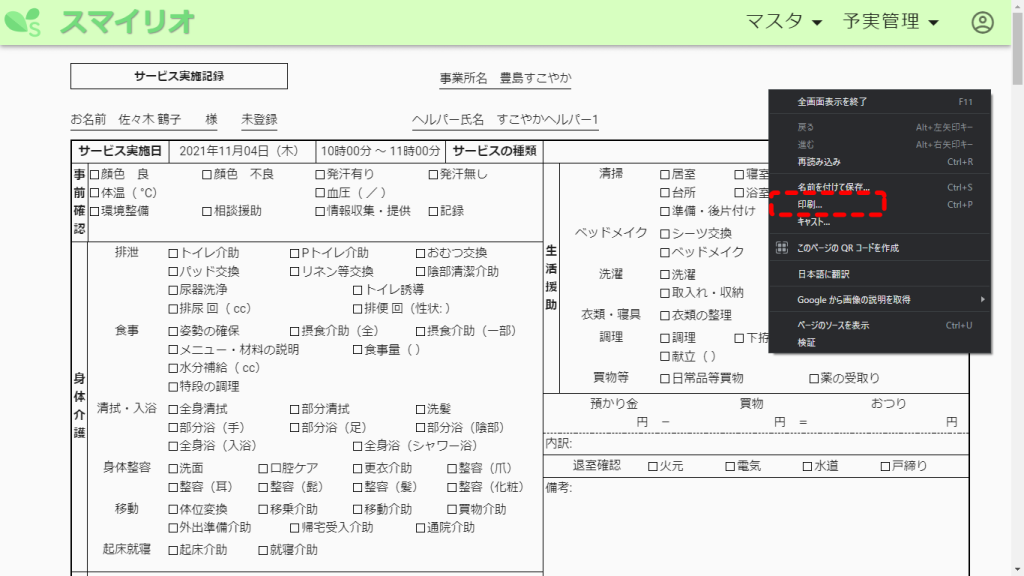
簡易記録は、以下のようなページとなっております。
こちらも同様に、右クリックで印刷可能です。
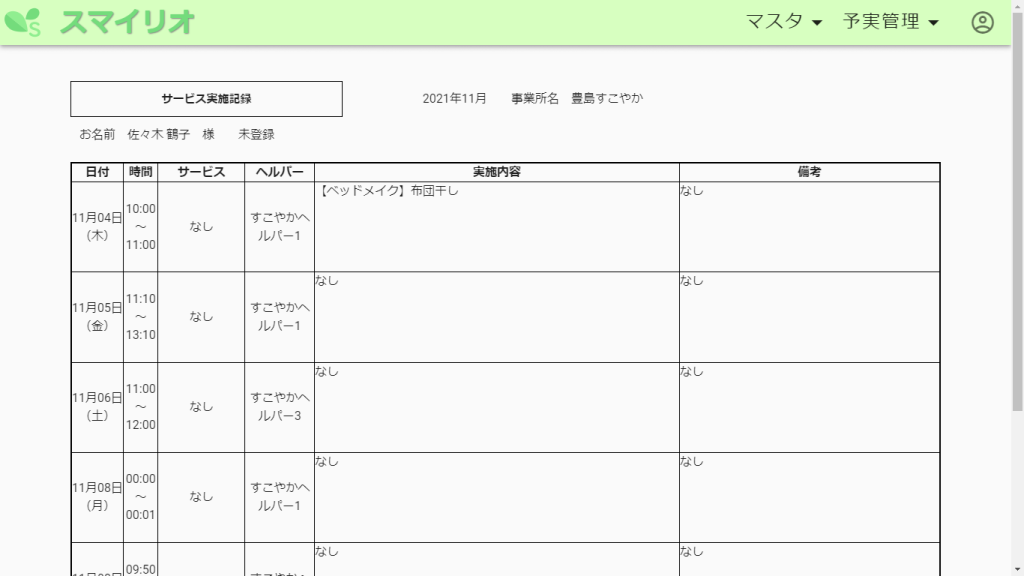
印刷するページを選びたい場合やPDFで出力したい場合
印刷画面は、(現在のChromeのバージョンでは)以下の形となっております。
PDFで出力する際には、「送信先」を選択、その後「PDFで保存」を選び、印刷を実施してください。
印刷頁を選ぶ場合には、「ページ」を選択、その後「カスタム」を選び、印刷したいページ番号を指定してください。
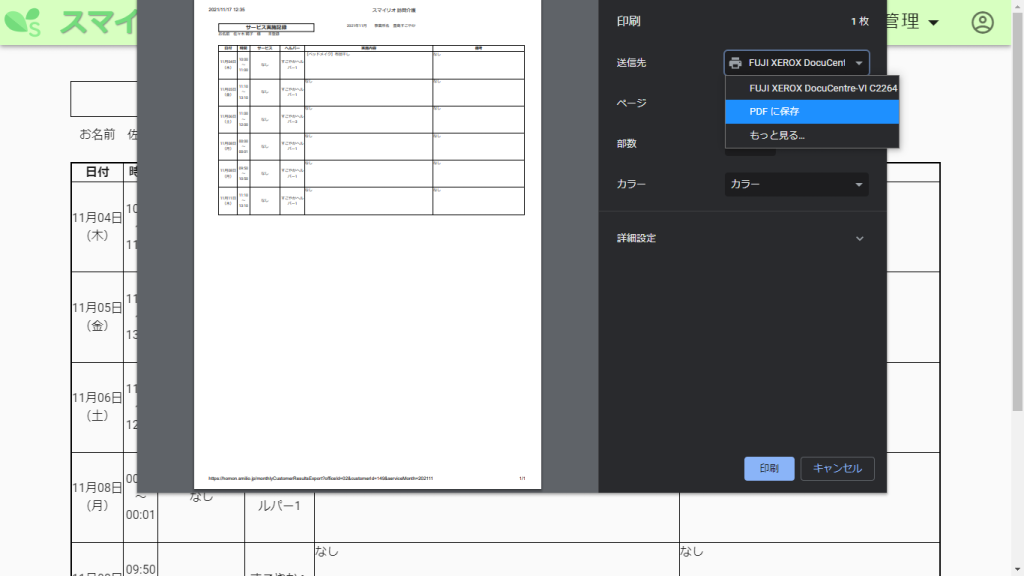
以上が記録票 ・ 簡易記録の出力方法となります。
身体介護時間・生活援助時間を記入する
予定を変更した場合、身体介護時間 ・ 生活援助時間を記入する必要があります。
予定に対し、遅れて記録を開始する場合などであれば、記入する必要はありません。
記入の必要が生じるケースは以下の場合です。
●請求項目の時間を、PC側で変更した場合
※請求の都合上、1時間の予定を2時間に延長する場合などに必要になります
※通常、予定と実績時間がズレていても、変更の必要はありません
変更方法は、予定実績一覧より、変更したい実績を開きます。
画面右側の、「請求項目入力」の、開始 ・ 終了時間を編集した場合には、
身体介護時間 ・ 生活援助時間を入力してください。
「入力内容保存」ボタンを押すと、編集完了です。
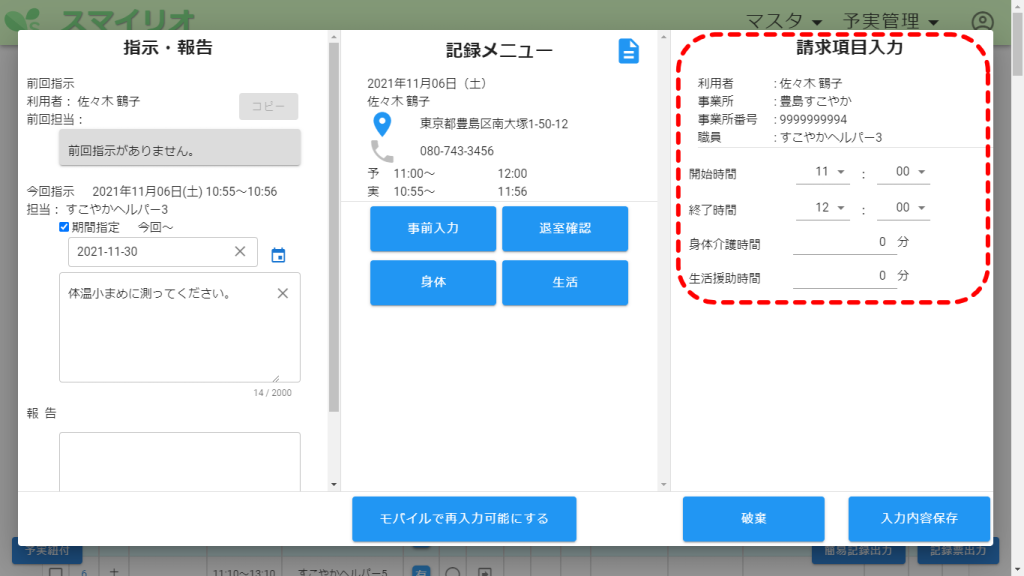
-1-e1633683342106.png)